Polytechnic e-Grid
PIATTAFORMA INTERATTIVA PER LO SVILUPPO DEL PROGETTO
GUIDA ALL'USO
______________________________________________________________________________
Descrizione generale della Piattaforma
Piattaforma e-learning dedicata all'insegnamento di corsi dell'Ateneo che richiedono agli studenti lo sviluppo di un'attività di tipo progettuale.
Condivisione e diffusione dei contenuti didattici, aspetto social e di partecipazione sono elementi importanti che caratterizzano tale piattaforma.
In particolare è supporto per docenti e studenti nelle varie fasi della didattica ed è in grado di:
- applicare una didattica del progetto di tipo ubiquitous rendendo accessibili on-line i materiali di base, gli elaborati degli studenti, permettendo continua verifica e correzione anche a distanza, oltreché anche durante le lezioni frontali;
- rappresentare e ordinale il processo metodologico del progetto attraverso interfaccia grafica disegnata dal docente ed utilizzata dallo studente per il caricamento degli elaborati;
- incentivare la formazione di una e-learning community attraverso la visibilità dei progetti in elaborazione;
- pubblicare i risultati ottenuti anche verso l'esterno dell'Ateneo, attraverso la sezione visitatore dedicata ai "non addetti ai lavori", i quali hanno la possibilità di visualizzare progetti conclusi nello showcase;
- incentivare nella comunità di docenti e studenti una continua riflessione teorica sulle scelte che presiedono l'attività di sviluppo del progetto.
______________________________________________________________________________________
-
Home
La piattaforma è sia strumento di supporto all'attività progettuale, sia vetrina di presentazione dei progetti conclusi. Nella home le tre diverse tipologie di utente possono compiere azioni specifiche:
- utente DOCENTE , può effettuare il LOGIN inserendo nella sezione apposita le credenziali in suo possesso per accedere al proprio pannello docente , all'interno del quale può creare la griglia per ciascun corso assegnato, revisionare le griglie attive per corsi specifici ed accedere all'archivio delle griglie attive o concluse;
- utente STUDENTE , può effettuare il LOGIN inserendo nella sezione apposita le credenziali in suo possesso per accedere al proprio pannello studente , all'interno del quale può modificare la griglia per ciascun corso attivo nel proprio carico didattico e accedere all'archivio delle griglie attive o concluse;
- utente VISITATORE , senza effettuare il login può accedere alla sezione esplora progetti , per visualizzare un elenco, selezionato dai docenti stessi, di griglie concluse che si fanno portavoce dell'attività progettuale dell'Ateneo anche all'esterno.
______________________________________________________________________________________
-
-
Area riservata DOCENTE
-
Accesso tramite credenziali personali, inserite nella sezione login ; nel menù posto in alto del cruscotto docente è possibile accedere alle seguenti aree:
- CREA NUOVA GRIGLIA
> Inizia progettazione griglia
> Modifica griglia
- REVISIONE PROGETTI
- ARCHIVIO GRIGLIE
> Griglie attive
> Griglie concluse
> Showcase
-
-
-
CREA NUOVA GRIGLIA - Inizia progettazione griglia
-
-
La procedura guidata si sviluppa per step , permettendo di creare da zero la griglia specifica per il corso attivo selezionato. Al termine della creazione il docente può salvare il template creato all'interno di un archivio personale di strutture griglia , utilizzabile per corsi futuri.
-
-
-
-
Selezionare l'insegnamento desiderato, nell'elenco di corsi attivi, e la struttura della
-
-
-
griglia che si vuole utilizzare.
-
-
-
-
Step 1 - Dati corso
-
-
-
Definire la durata del corso, data inizio e data fine;
facoltativo
pianificare correzioni, inserendo
nome evento
e
data
. In caso di pianificazione dell'evento è inoltre possibile attivare la funzione di
invio promemoria
agli studenti appartenenti al corso in questione.
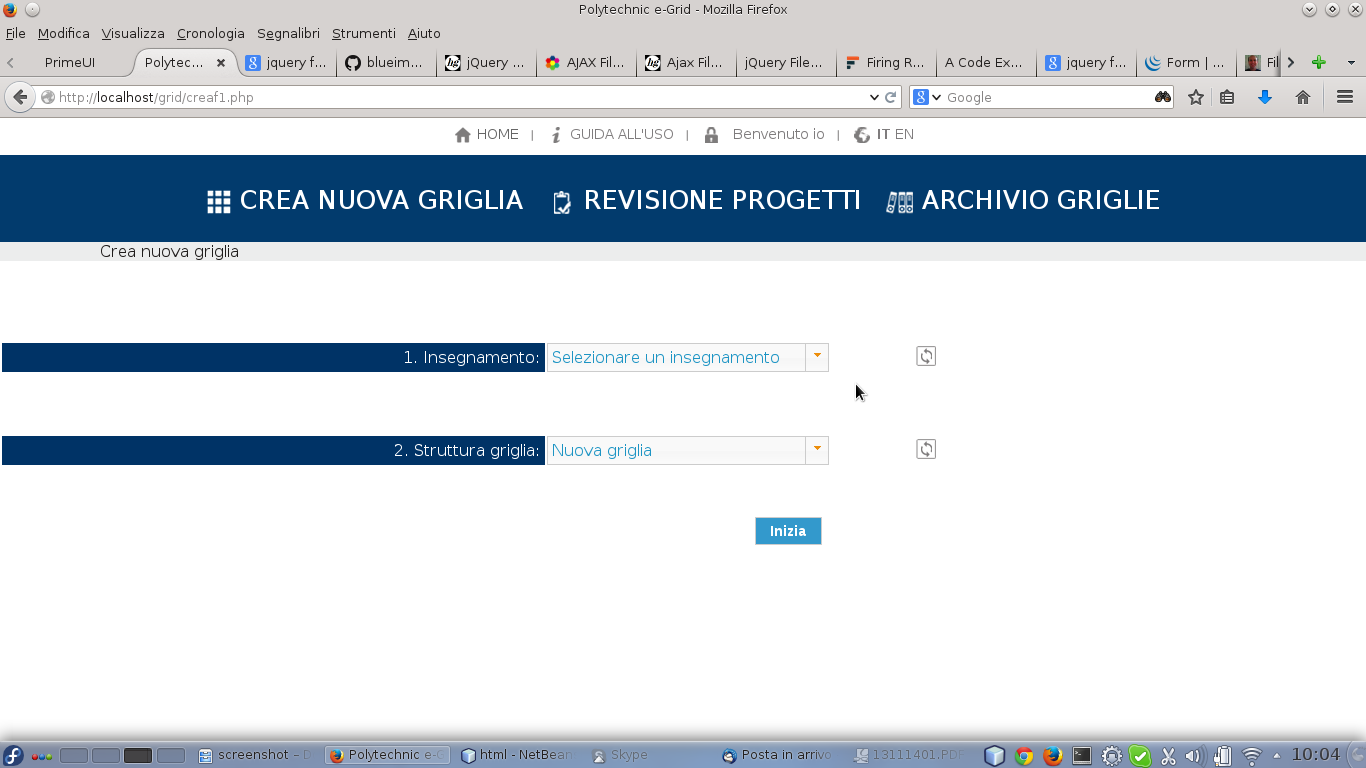
-
-
-
-
Step 2 - Gruppi
-
-
-
A fronte di creazione della struttura della griglia, è necessario formare l'elenco dei gruppi associati a tale griglia.
-
Nome gruppo - Generazione automatica del nome del gruppo, oppure definita dal docente stesso.
-
Componenti - Selezionare i singoli studenti appartenenti al gruppo creato, per maggiore sicurezza, prima di iniziare l'operazione, aggiornare l'elenco.
-
Elenco gruppi - Visualizzazione dell'elenco gruppi creato con possibilità di scaricarne la copia definitiva.
-
-
-
-
Step 3 - Disegna griglia
-
-
-
Inserire il numero di colonne e righe della nuova griglia. Una volta creata la griglia di base è possibile agire sulle singole celle selezionandole e compilando le sezioni, nel menù, a lato della stessa.
Cella
-
Destinazione d'uso - Definire da quale utente verrà utilizzata la cella: studente per l'upload del materiale elaborato, docente per caricare materiale didattico ai fini della progettazione o inattiva se avente contenuto non modificabile.
-
Colore sfondo, texture - Possibilità facoltativa di associare alla cella un colore di sfondo oppure una texture; la scelta avviene tramite libreria o caricando la texture personale da proprio dispositivo (sono selezionabili più celle contemporaneamente).
-
Testo e icona sfondo - Aggiungere all'interno della cella testo/titolo o descrizione e/o icona che indichi la tipologia di file da caricare (testo, immagine, file di lavoro etc.).
-
Inserimento documento - Possibile caricare materiale descrittivo di supporto allo sviluppo dell'attività progettuale.
-
Estensione file - Selezionare le estensioni del file, consentite per quella specifica cella selezionata.
-
Tag - Il docente può creare un elenco di parole chiave.
Social
Possibilità di inserire il link diretto ad un
gruppo di discussione
, creato su piattaforma social esterna. Nell'area dedicata alla griglia, per cui è stato creato il gruppo di discussione, apparirà il collegamento diretto sottoforma di icona.
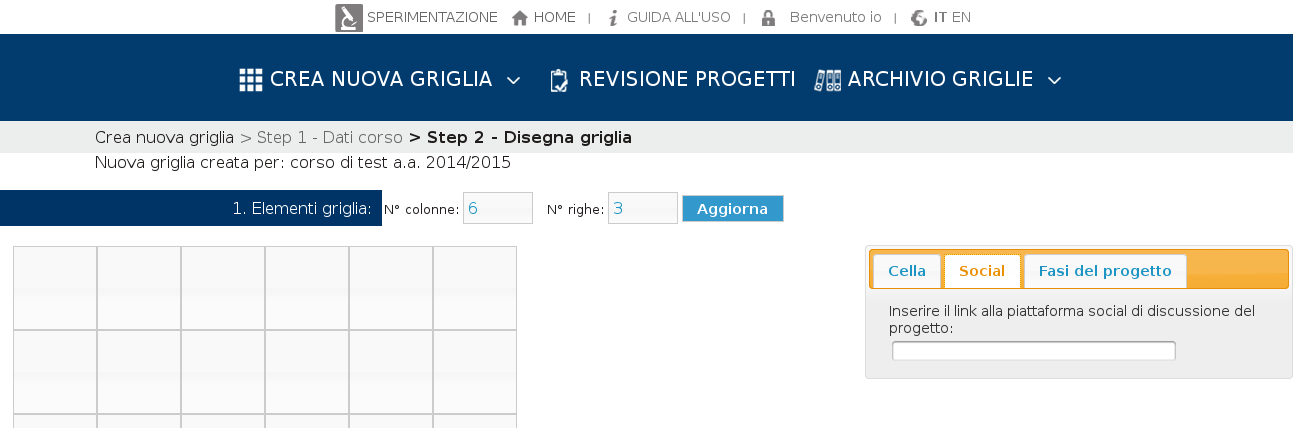
Fasi del progetto
Possibilità di aggiungere descrizione specifica della fase indicata sulla griglia. Il testo apparirà, al selezionamento della cella, nella parte laterale della griglia.
-
-
-
CREA NUOVA GRIGLIA - Modifica griglia
-
-
Qualora si fosse lasciata in sospeso la procedura di creazione di una griglia, o si volessero effettuare modifiche, accedere direttamente alla sotto sezione modifica griglia ; selezionare l'insegnamento di riferimento ed in automatico sarà visualizzata la griglia da modificare. IMMAGINE
-
-
-
REVISIONE PROGETTI
-
-
Selezionare l' insegnamento per cui si vogliono visualizzare i progetti da revisionare; successivamente selezionare dall'elenco sottostante il gruppo specifico corrispondente alla griglia da correggere. Per maggiore sicurezza, prima di iniziare l'operazione, aggiornare l'elenco.
In automatico verrà visualizzata la griglia in modalità di modifica: upload/download materiale, commenti. Azioni indicate dopo aver selezionato la cella.
-
-
-
ARCHIVIO GRIGLIE
-
-
Selezionare dal menù a tendina la sezione desiderata,
griglie attive, griglie concluse, showcase.
Compilando i campi di ricerca, i risultati verranno filtrati e verrà visualizzato un elenco dettagliato da cui è possibile scegliere quanto ricercato.
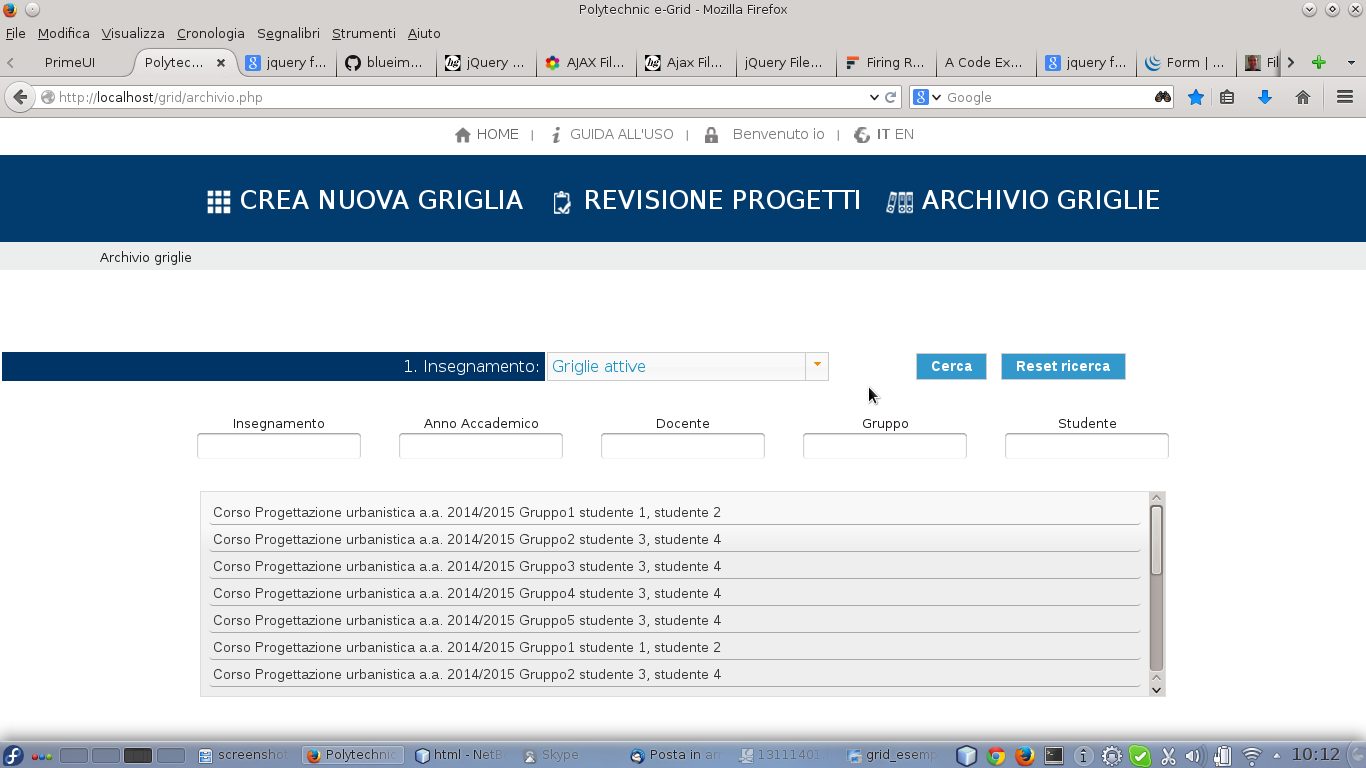
______________________________________________________________________________________
-
-
Area riservata STUDENTE
-
Accesso tramite credenziali personali, inserite nella sezione login ; nel menù posto in alto del cruscotto studente è possibile accedere alle seguenti aree:
- COMPILA GRIGLIA
- ARCHIVIO GRIGLIE
> Griglie attive
> Griglie concluse
> Showcase
-
-
-
COMPILA GRIGLIA
-
-
Seleziona dall'elenco griglie personali l'insegnamento interessato; apertura automatica della griglia da compilare.
Lo studente deve selezionare la cella su cui effettuare le modifiche in seguito potrà:
- caricare materiale , scegliendo il file pronto per l'upload;
- inserire icona cella (thumbnail), le specifiche dell'immagine verranno comunicate durante la fase di caricamento;
- commentare ed inserire dettagli a corredo del materiale caricato.
Nella stessa pagina lo studente avrà a disposizione l'icona collegata direttamente al gruppo di discussione relativo al corso.
-
-
-
ARCHIVIO GRIGLIE
-
-
Selezionare dal menù a tendina la sezione desiderata, griglie attive, griglie concluse, showcase. Compilando i campi di ricerca, i risultati verranno filtrati e verrà visualizzato un elenco dettagliato da cui è possibile scegliere quanto ricercato.
______________________________________________________________________________________
Licenza Creative Commons
La piattaforma web è rilasciata con licenza Licenza Creative Commons.